—投稿する写真について
αcafeでは、投稿された写真はすべてあなたのギャラリーに公開(開示)されます。
写真はJPEG形式のみ対応しています。(RAWなどには対応していません)。
写真のファイルサイズはそれぞれ20MBまでとなっております。20MB以上の画像を投稿した場合、アップロード作業が停止する可能性があります。
ソニー製のカメラで撮影した写真を投稿してください。
写真を投稿するには、ページ上部の「投稿する」をクリックします。
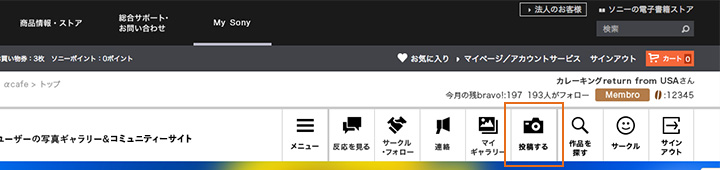
「ファイルを選ぶ」を選択すると、ご自分のPC上のファイルを選択するダイアログが表示されます。投稿する写真を選んでください。
αcafeでは、ランクに応じてギャラリーに展示できる写真の枚数に制限があります。
枚数制限に到達すると、投稿ができなくなります。
「コンテンツ編集」画面で写真を削除してから投稿してください。
詳しくは、こちらをご覧ください。
また、1日に投稿は10回までとなっておりますので、多数の写真投稿に関しては、日を改めて投稿していただくか、最大で10枚まで投稿できる「組写真」の投稿をご利用いただきますようお願いいたします。
ファイルをアップロードしたら、画像のタイトルや紹介文を入力してください。入力できる内容には一部制限があります。違反している内容は予告なく削除される可能性があります。制限と削除事例はこちらをご覧ください。
—タグをつける
写真を探しやすくするため、写真に適した「タグ(キーワード)」をつけることをおすすめいたします。写真の内容と関係のないタグはつけないようにしてください。
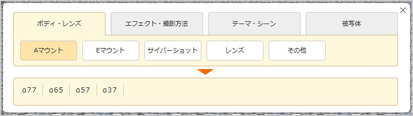
※現在、自由なテキストをタグとしてつけることはできません。
—角度を変更する
αcafeでは、写真を自動的に正しい位置に回転して表示しますが、もし意図と異なる場合は、一度投稿してから、「コンテンツ編集」画面より写真を選択し、修正することが可能です。くわしくは「写真を編集する」をご覧ください。
—投稿制限について
一部の言葉や写真は投稿が制限されたり、削除される場合があります。投稿内容についてのご注意はこちらをご覧ください。
—アルバムを設定する
アルバムを新しく作る場合は、「新しくアルバムを作る」の入力欄に、作りたいアルバムの名前を入力し、「登録」を押してください。

—コメントを受け付けるか設定する
作品に対してのコメントを受け付けたくない場合は「受け付けない」を選択して下さい。写真編集画面で変更する事も可能です。

Membro・Barista・Cuocoのユーザーは、投稿した写真についてPadrone以上のユーザーからのアドバイスを希望することができます。

アドバイス希望写真は同時に一枚のみです。十分なアドバイスが得られたら、アドバイスを締め切ってください。
Padrone以上のユーザーは、「アドバイス希望写真一覧」にある写真に、丁寧なアドバイスをお願いします。
—アドバイスを見る
アドバイス希望写真にもらったアドバイスを見るには、マイ・ギャラリー → アドバイス希望をクリックしてください。
—アドバイス希望写真を締め切る
アドバイス希望写真の一番下にある「この作品へのアドバイスを締切る」ボタンで締め切ることができます。
締め切る前に、もらったアドバイスの中からもっとも参考になったものを「ベストアドバイス」として選択してください。
ベストアドバイスを寄せてくれたユーザーには、beanがプレゼントされます。
—アドバイス希望写真にアドバイスする
Padrone以上のユーザーは、アドバイス希望写真にアドバイスすることができます。
アドバイス希望一覧ページからアドバイスする写真を選んで、丁寧にアドバイスをお願いします。
「ベストアドバイス」に選ばれると、beanがプレゼントされます。
写真を編集するにはメニューを開いて「コンテンツ編集」をクリックします。

—タイトル・紹介文を編集する
写真や、紹介文などを編集する場合は、「コンテンツ編集」画面をひらき、該当の写真をクリックし、「写真を編集する」画面に遷移します。

タイトル、紹介文、タグ、撮影情報の表示、コメント受付などを編集、変更することができます。内容を変更したら、「更新する」ボタンをクリックし、編集を確定してください。
—角度を変更する
αcafeでは、写真を自動的に正しい位置に回転して表示しますが、もし意図と異なる場合は、「写真の回転」ラジオボタンを選択し、「更新」を押してください。

—アルバムに分類する
「コンテンツ編集」ページの作品一覧リストで、アルバムに分類したい写真の □選択する をチェックしてください。

次に、分類先のアルバムを指定します。
ページ右側のカラム「アルバムに分類する」のプルダウンメニューから分類先のアルバムを選択してください。
「上記アルバムに一括分類する」をクリックすると、選択した写真が、指定したアルバムの中に分類されます。
—アルバムを編集・削除する
「コンテンツ編集」ページ 右上のプルダウンメニューから、編集したいアルバムを選択します。
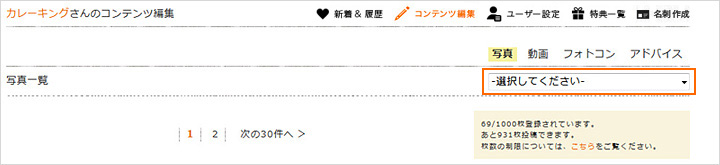
アルバムの編集画面に移ります。該当アルバムに含まれている写真が一覧されています。
写真をアルバムから外す(分類前に戻す)/他のアルバムに移動する/作品のみを削除する/アルバムを削除する(アルバム名が削除され、ここに分類されていた写真は分類前に戻る)などの編集が可能です。
編集したい写真の □選択する をチェックし、右側のカラムから、処理を選んでください。
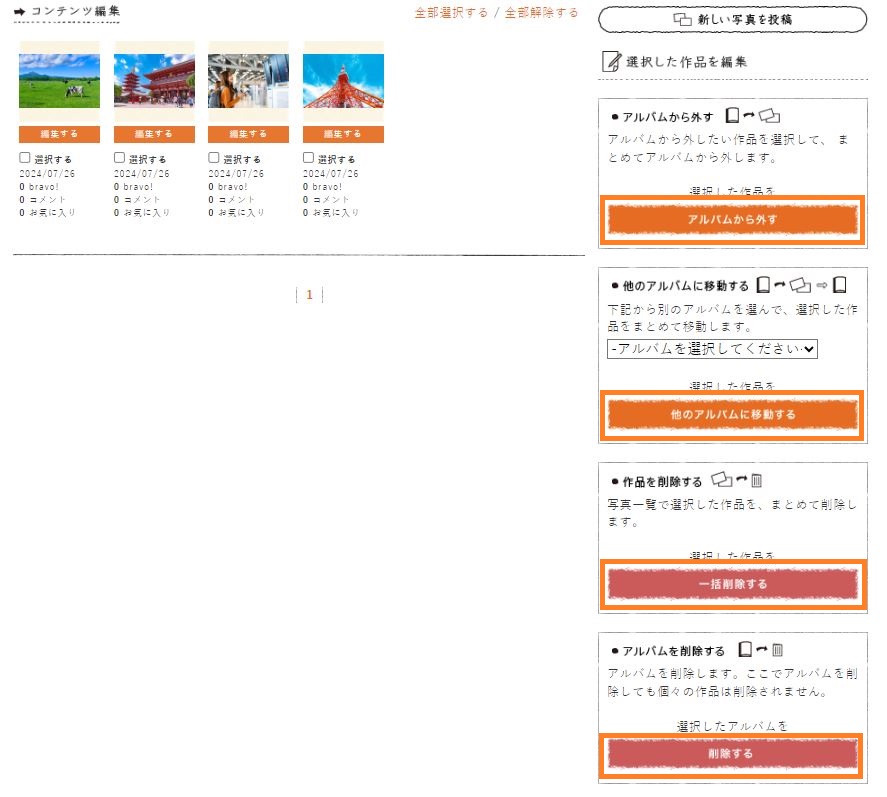
※アルバムと作品をまとめてギャラリーから削除したい場合は、「作品を削除する」で写真を一括削除してから、「アルバムを削除する」でアルバム名を削除してください。
※アルバムの名前変更機能はありません。新しい名前でアルバムを作成し、「他のアルバムに移動する」で新しいアルバムに作品をまとめて移動してください。
一度公開した写真を削除するには、「コンテンツ編集」画面で、削除したい写真の「選択する」チェックボックスをオンにします。
その状態で、画面右側の「一括削除する」ボタンをクリックすると、写真が削除されます。
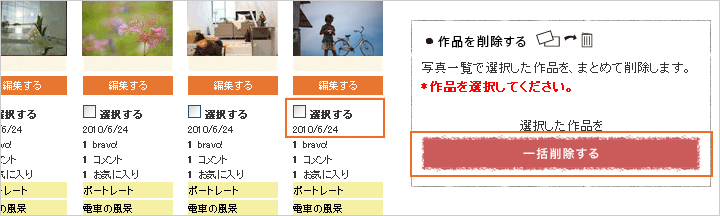
写真を閲覧するにはさまざまな方法があります。主な方法をご紹介します。
- ナビゲーションから
- 上部ナビゲーションの「探す」から、写真を探すことができます。機種名、レンズ名、タグ、フリーワードで絞り込んで写真を検索をすることができます。
- 新着一覧から
- αcafeトップページに表示される「新着」の作品をクリックしてご覧ください。
- メニューから
- メニューを開くと新着写真、人気の写真、ニューフェイスの写真など条件ごとの写真をご覧いただけます。
- ピックアップから
- αcafeトップページには、一定の条件を満たしたおすすめ作品を「ピックアップ」として自動掲載しています。
- タグで選ぶ
- タグ(キーワード)で作品を探します。また、季節ごとにおすすめのタグを表示しています。
- 人気の作品を見る
- 過去一定期間のbravo!が多い写真を表示しています。
- 仲間を探す
- 「一眼初心者」「カメラ女子」「フォトグラファー」のバッジをつけた仲間を一覧で表示します。
- フォロー機能
- フォローしたユーザーのギャラリーや新着フォトを見ることができます。
お気に入りの作品を見つけたら、その作品を投稿したユーザーのギャラリーを見てみましょう。さらにお気に入りの作品が見つかるかもしれません。
αcafeではYouTube™プレーヤーを使用して、以下のステップで“α”で撮った動画を公開することができます。
- — 投稿する動画について
-
αcafeには動画編集機能がありません。あらかじめ編集ソフトなどで編集したうえで、動画を投稿してください。
動画は、αcafeでは最大500MB程度、もしくは最長5分程度のファイルサイズで投稿してください。
同時にYouTube™にも公開されますので、ご注意ください。 - 動画を投稿するには、メニューを開いて「動画を投稿」をクリックします。

- 投稿するファイルや、タイトル、紹介文など、必要な情報を登録し、「次(投稿内容の確認)へ」をクリックします。
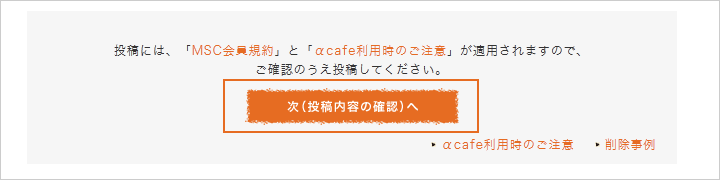
- — 投稿する内容を確認する
-
投稿する動画ファイルや、タイトル、紹介文などが正しいことを確認してください。
問題なければ「この内容で投稿する」をクリックしてください。
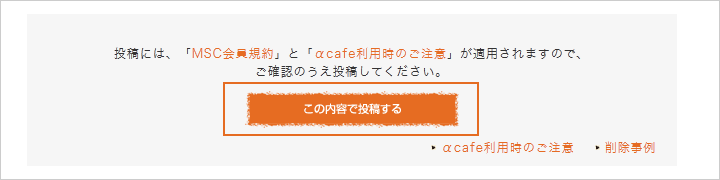
- YouTube™サーバーに動画が投稿(アップロード)されます。
-
YouTube™サーバーに投稿処理(アップロード)を行います。この処理には回線やその他の状況により、数分—数十分かかることがあります。
この間、投稿中の動画を移動したり、ファイル名を変更したり、編集したりしないでください。
投稿完了後、動画はYoutube™表示用のファイルに変換されます。
変換処理には数分—数十分かかることがあります。
変換処理が完了すると、動画の詳細ページで動画が再生されるようになります。
「みんなの新着動画」などにも順次掲載されます。
投稿完了後、Youtube™表示用のファイルに変換するため、さらに数分—数十分かかることがあります。
変換が完了すると、動画の詳細ページで動画が再生できるようになります。
「みんなの新着動画」などにも順次掲載されます。
「コンテンツ編集」画面で「動画」をクリックし、削除したい動画の「選択」チェックボックスにチェックを入れます。

ページ右側の「一括削除する」でαcafeから動画が削除されます。
動画を閲覧するにはさまざまな方法があります。主な方法をご紹介します。
- ナビゲーションから
- 上部ナビゲーションの「探す」から、写真を探すことができます。新着順、タグ、マップ以外にもフリーワードやタグ、機種名、レンズ名を絞り込んで写真を検索をすることもできます。
- メニューから
- メニューを開き、「新着動画」「人気の動画」をクリックしてご覧ください。
- タグで選ぶ
- タグ(キーワード)で作品を探すことができます。また、おすすめのタグで動画を探すこともできます。
- 人気の作品を見る
- 過去一定期間のbravo!が多い動画を表示しています。
組写真を投稿するには、「投稿する」→「組写真をアップロードする」をクリックします。

※組写真とは複数の写真を組み合わせて一つのテーマやメッセージを表現した作品のことです。αcafeでは、2枚—10枚の組写真を掲載することができます。
—ファイルを選択する
組写真として掲載する画像のファイルを、表示する順番どおりに選択設定してください。最大10枚まで選択できます。
※ランクに応じて、投稿できる枚数には制限がありますので、ご注意ください。
—タイトルと作品の紹介文を入力
ファイルをアップロードしたら、投稿する組写真を紹介するタイトル・紹介文を入力します。必要に応じて、それぞれの写真ごとの説明文などを入力します。

—レイアウトを選択
サムネイル+大型表示・・・通常の写真と同じサイズで表示され、サムネイルを選択すると写真が切り替わります。
1段組・・・通常の写真と同じサイズで表示され、上から順番に表示されます。
2段組・・・縮小されて横2列で表示します。4枚などで構成される場合におすすめです。
3段組・・・縮小されて横3列で表示されます。6枚、9枚の組写真におすすめです。
上記の段組みが選択可能です。

—表紙を変更する
表紙にしたい写真の ○表紙に選択 ラジオボタンをチェックして、「更新する」をクリックしてください。
—順番を変更する
写真左上のテキストに記載されている数字の順番で表示されています。順番を変更するには、数字を編集し、「更新する」をクリックしてください。
—レイアウトを変更する
下段の「組写真のレイアウトを選択する」で選択しなおしてください。
全ての登録ユーザーごとに、ギャラリーのページがあります。αcafeでは、作品の閲覧画面などでユーザー名のリンクをクリックすると、そのユーザーのギャラリーページにジャンプします。
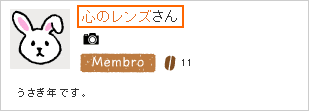
ギャラリーや新着リストなどで、サムネイルにアイコンがついているものは、組写真(複数の写真を組み合わせて一つのテーマやメッセージを表現した作品)です。
詳細ページでは、投稿者が指定したレイアウトで表示されます。それぞれの写真をクリックすると拡大表示され、1—3段組では拡大表示すると撮影データ(EXIF)を見ることができます。
事務局が選んだおすすめの作品をTOPページで毎日日替わりで紹介しています。
当日のチョイス作品は大きく表示され、過去6日間分はその下に並んで表示されます。
それ以前のチョイス作品を見る場合は「もっと見る」ボタンを押すと、一覧で見ることができます。

各ユーザーのギャラリーでは、作品がアルバムごとに整理されていることがあります。
「アルバム別」を選択すると、アルバムの一覧が表示されます。お好きなアルバム名をクリックし、ご覧ください。

気になるテーマを設定するには、写真一覧画面で「製品別・タグ別から探す」でカメラ・レンズ・タグなどを選び、それらの写真一覧を表示し、「この条件を保存する」ボタンを押すと設定できます。設定したテーマの写真がTOP画面の気になるテーマ部分に表示されます。
なお、タグはトップページ上で変更できますが、カメラ・レンズは一覧ページからしか登録・変更できません。
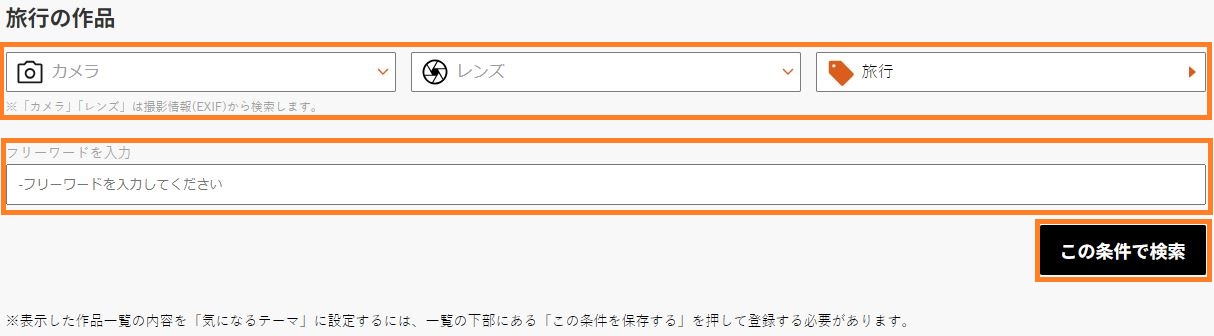



上部ナビゲーションの「探す」から、写真を検索することができます。
詳細検索やタグ検索を使うことで、 同じカメラやレンズで撮影された作品や、同じ趣味の被写体を撮影した作品を絞り込むことができます。
お気に入りやフォローなどをすると、好みの写真が探しやすくなります。
※詳細検索のカメラ名、レンズ名は、作品に記録された撮影情報を検索します。ソニー製レンズのみ対応。
画像ソフトなどでレタッチを行った場合など、撮影情報が取得できないケースがあります。
また、作品の投稿時に「表示しない」を選択すると、撮影情報は表示されません。
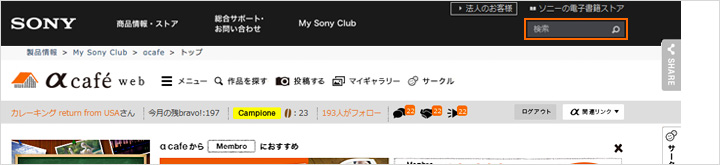
メニュー内の「仲間を探す」から、ユーザー設定で、「一眼初心者」 「カメラ女子」「フォトグラファー」 「パパママ写真家」「シニア写真家」 のバッジをつけたユーザーを一覧で表示することができます。
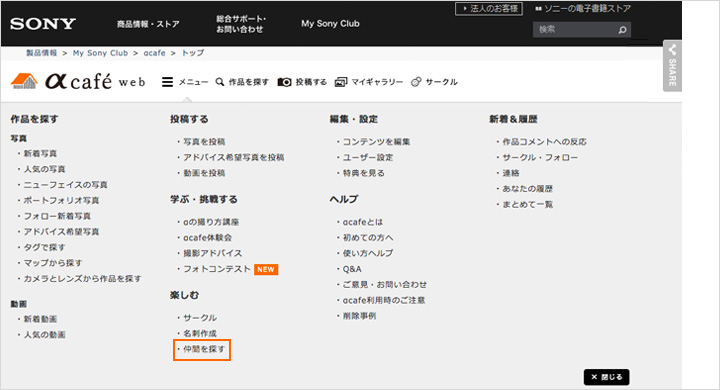
メニュー内の「特定のユーザーを探す」から、特定のユーザーをニックネームから探すことができます。
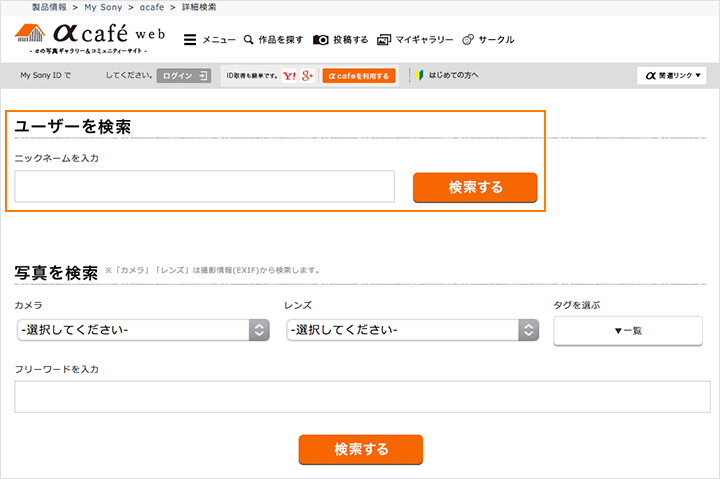
—自分のお気に入りを見る
メニュー内の「マイギャラリー」から、お気に入りをクリックすると、お気に入りに登録した作品を一覧で見ることができます。

—他のユーザーのお気に入りを見る
他のユーザーの詳細画面内の「お気に入り」をクリックしてください。

作品の横にある☆ボタンをクリックしてください。
ページ上部のメニュー「お気に入り」から、お気に入り作品一覧を開きます。削除したい作品の左下についている [×]ボタンをクリックすると、お気に入りを解除できます。